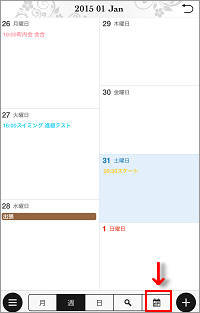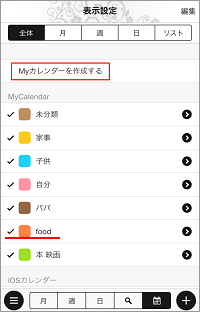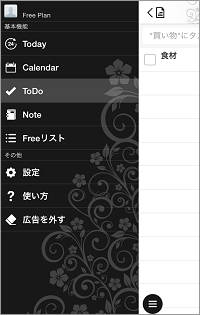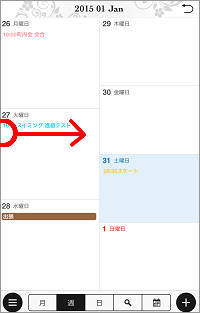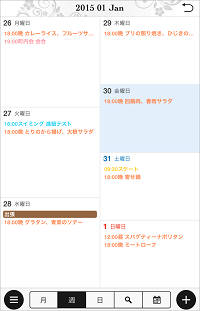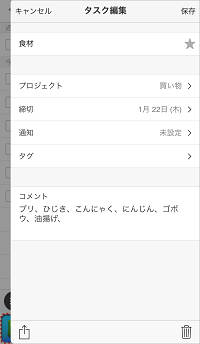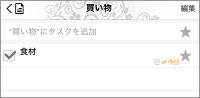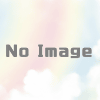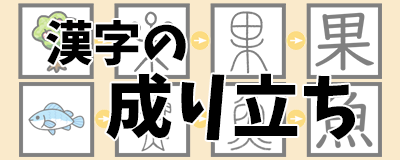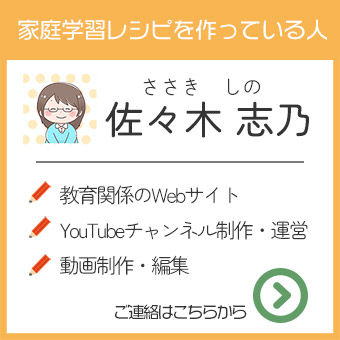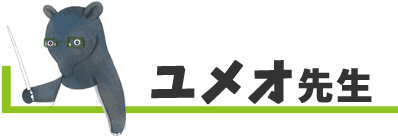Lifebearで献立から買い物メモづくり
Lifebear(ライフベア)という手帳アプリを愛用しています。以前の記事にも書きましたが、手ばなせないアプリとなっています。
パソコンとスマホなどを同期して使える、無料のスケジュール帳アプリですが、私はほとんどiPhoneだけで使っています。
特に便利だなと思っているのが、献立を考えるところから、食材の買い物メモを作るところまでが、このアプリを使うととってもスムーズにできるところ。
最初、毎日の予定表に献立を入力したいと思った時、「繰り返し」の予定でやろうとしたことがあったんです。でも、献立の内容を入力するたびに、繰り返し設定している全部の予定が同じ内容で書き替わってしまうのでダメでした。
いろいろ試行錯誤してたどり着いた、いま私がやっている方法を書きます。
尚、Lifebearの基本的な使い方についてはアプリの「使い方」を読んでくださいね。
では、Lifebearで献立作成から買い物メモづくりまでの、私なりのやり方を説明していきます。
この記事を書いたのは2015年1月22日です。Lifebear Ver3.9.7をiPhone6で使用した場合の説明となっており、内容が古いのでお気をつけください。
マイカレンダーに献立用のカレンダーを作る
マイカレンダーに、献立用のカレンダーを作ります。
カレンダー画面の右下の方などから、マイカレンダー編集画面へ行けます。
私は「food」という名前で、色はオレンジで作っています。
献立用のテンプレートを作る
次に、カレンダーに予定を追加するための、テンプレートを作ります。
テンプレートなしで、1つ1つ予定を追加することも、もちろんできるのですが、そのたびにカレンダーを選び、時間を選び、タイトルにも同じ言葉を入れて…というのを省略したいのでテンプレートを作っておきましょう。
このテンプレートは、どこで作れるのでしょうか。ちょっとわかりにくいところにあるので、説明しておきますね。
画面の左端を開けると出てくるメニューがあります。
開かないよ?という方、カレンダー画面ならば画面の中央から左右にスワイプ(指ですーっとこする)すると前の日、次の日、前の曜日、次の曜日などに進みますよね。
画面のまん中からスワイプではなく、画面の左端から右に向けてスワイプしてみてください。
たぶんメニューが開くはず。タスク画面などでも同様に左端からこじ開けられます。
このメニューの「設定」→「予定に関する設定」→「テンプレート・履歴」で出る画面で、右下の「+」のボタンを押すと、ようやくテンプレート作成画面です。
ここで、私の例ですが
- タイトル:朝
- 「終日」の設定をはずす
- 開始:6:45
- 終了:7:20
- カレンダー:food
(場所と通知はテンプレートには入れていません。必要な場合は個別の予定を入力する際に入れます)
このように入力してから、画面右上の「保存」を押します。
同様に「昼」「晩」というテンプレートを作ります。
毎日のカレンダーに献立予定を追加
あとはカレンダーの「日」や「週」のページから、予定の追加をする際に、「予定名を入力してください」という欄の右にある「>」から、テンプレートを選ぶ画面でテンプレートを選ぶと適用されます。
そして献立を入れていきます。下にあるコメントの欄ではなく、予定名に献立を書きます。
「晩」のテンプレートなら、テンプレートを適用すると予定名の欄に「晩」と入りますが、それに続けて「晩 ブリの照り焼き、ひじきの煮物」のように入れます。
家族の予定を見ながら献立を決めることができます。この日は出かけるからお昼は外食、とか、晩ごはんにパパがいないから、パスタでいいか、とか。
私が献立を決める際には、まず主菜だけを入力していきます。そしてカレンダーを「週」の表示にして、バランスを見ます。洋風なものばかり続いているなとか、カレーが週2回だったとか、おかしいところに気づいたら直します。
その後、副菜1品ぐらいだけ入れておいて、その他の常備菜や汁物までは入力しません。あまりきっちり決めてしまわず、冷蔵庫にあるもので作る余地を残しておいた方が、食材の使い残しがなくていいんです。
そしてコメントの欄には、レシピサイトのurlを書くとリンクになりますし、特にメモしておきたいことを書いたり(「キャベツは晩ごはんのつけ合せ用に少し残しておく」とか)します。
そして、買い物しなければいけない材料を書きます。例えば材料として「ブリ、ひじき、こんにゃく……」などと書き、これを選択してコピーします。
ToDoにタスクとして買い物メモを作る
予定表のコメントの欄で、材料をコピーしましたよね。
それからおもむろに左端からメニューをこじあけ「ToDo」へ行き、「食材」などというタイトルでタスクを作ります。締め切りを今日の日付にしておけば、「Today」にも表示されるようになります。
その「食材」と名付けたタスクのコメント欄に、先ほど予定ページでコピーしたものをペースト(貼りつけ)します。
何日分かの買い物をまとめてする場合が多いと思います。「保存」を押して画面を閉じてから、次の日の予定表からまたコピーしてきて、同じタスクのコメント欄に続けてペーストし追加していきます。
買い物に行く前に見直して、冷蔵にまだたくさんあったわ、なんていうものは削除したり、買い物しやすいように並び替えたりしておくとなおいいと思います。
タスクじゃなくてもいいんです。NoteでもFreeでも、予定のページのコメントを利用しても。
ただ、チェックマークをつけたいじゃないですか?(え?べつに?)
ToDoで作ると、買い物を終わった後にチェックして、ちょっとした達成感を味わえますよという、それだけの話です(〃∇〃)
買い物メモとして利用する
これを買い物メモとして使います。買い物に行った時に、このタスクを開いて、コメント欄を見ながら買い物をするのです。
お店で、スマホを片手に買い物をしている人を今は多く見かけるようになりました。できれば、あまり操作にもたつきたくないですよね。
お店で、ホームボタンを押し、指紋認証またはパスワード、Lifebearのアプリを開き、タスクのページに移動して……とやるのはちょっとスマートとは言えません。
買い物メモのページを開いたままiPhoneをスリープボタンで閉じて出かけるとすぐ表示できて便利です。
ホームボタンを押し、指紋認証またはパスワード、ですぐ買い物メモが表示されます。
ホームボタンを1回押すだけで表示させる方法としては、コメントに買い物リストが書かれたページを開いて、iPhoneなら「ホームボタン」と、側面の右上や機種によって上についている「スリープボタン」を同時に押してスクリーンショットを取り、ロック画面に設定しておくというやり方があります。
いちいち買い物する前と後に、ロック画面の画像を設定しなおす必要がありますが、外出先では、ホームボタンを押すだけで、買い物メモが画面に表示されます。
まとめ
Lifebearでパソコンを使わずiPhoneだけで、献立と買い物メモを作る方法を書いてみました。この方法のいいところは、
- 自分や家族の予定を見ながら献立をたてられる。
- 前の週や一か月の献立を見てバランスを考えて献立を決められる。
- 一回の入力で、コピペで買い物メモも作れる。
こんなところでしょうか。
ちなみに、予定表を見たい時、献立の表示が邪魔だな~と思ったら、マイカレンダーで献立のカレンダーを非表示にすればスッキリです。
Lifebearの使い方、もっといい方法もあるかもしれません。いろいろ試して、便利に使いこなしていきたいですね。