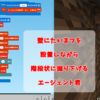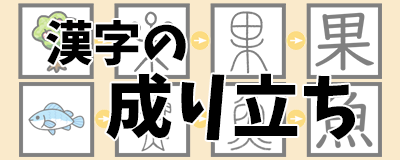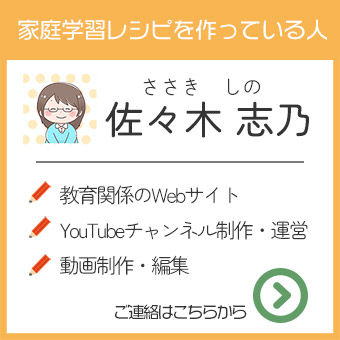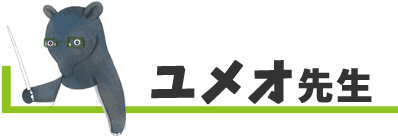マインクラフトをスクラッチとつないでプログラミング
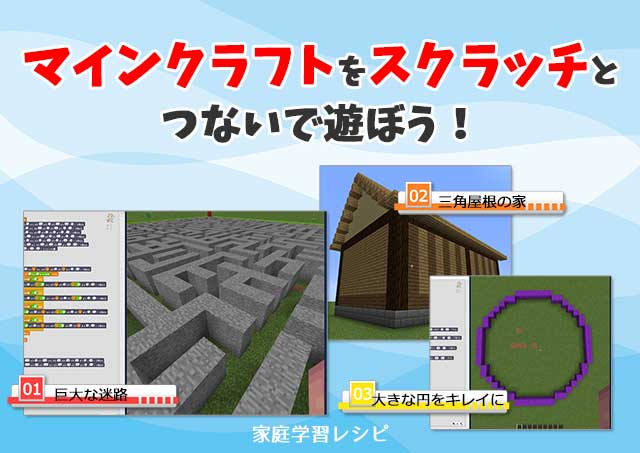
マインクラフトをScratch(スクラッチ)とつないでプログラミングで遊ぶことができます。今日は、そのやり方をご紹介します。
このページは、
の中の、「7.マインクラフトをScratchと連携して遊ぶ」
という章にあたります。
この記事は2019年2月に各公式サイトで調べた内容をもとに書きました。その後内容が変更される場合がありますのでご了承ください。
Scratch(スクラッチ)とは
まず、Scratch(スクラッチ)について説明しますね。
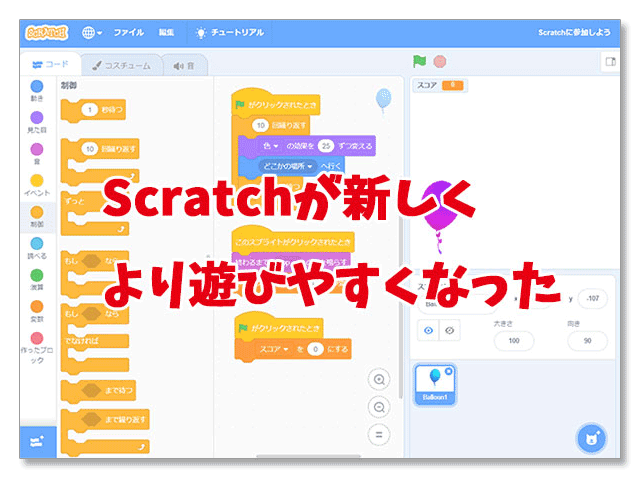
これはウェブアプリ版のScratchです。新しく、さらに遊びやすくリニューアルしたんですね。
Scratch(スクラッチ)は、誰でも簡単に無料で利用できる、プログラミングの学習環境です。
子供がプログラミングを学ぶためのツールとして、世界中でたくさんの人に利用されています。
通常、プログラミングといえば、アルファベットや数字、記号から成る、プログラミング言語を間違いのないように入力してコードを書いていく必要があります。
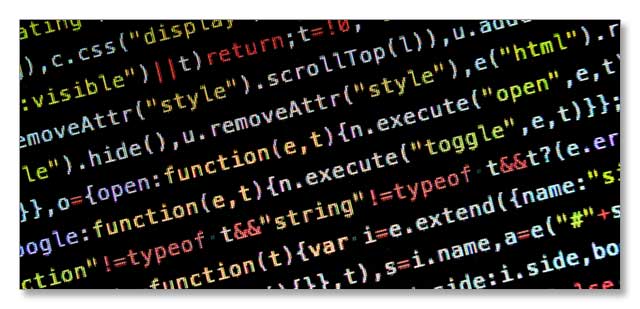
これは、キーボード操作をまだ覚えていない人には、難しいことです。
でもスクラッチは、命令文の一部が書かれたブロックを、ドラッグアンドドロップで組み合わせることによって、コードを書いていきます。
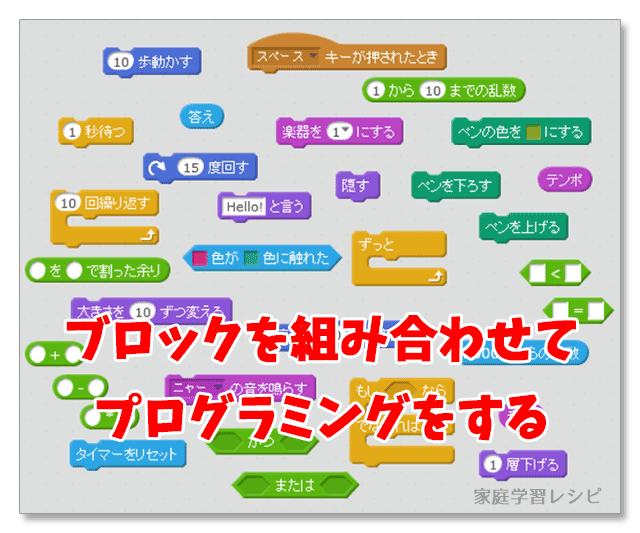
スクラッチを使えば、小さなお子さんから、プログラミングで作品づくりをすることができるんです。
タイピングや、プログラミング言語を学ぶことは、後からいくらでもできます。
その前に、遊びながらプログラミング的思考を身につける方法として、Scratchをはじめとしたビジュアルプログラミングが注目されているんです。
Scratchの種類
Scratchには「ウェブアプリ」と「オフラインエディタ」の2種類があります。
Scratch:ウェブアプリとは
ウェブアプリはインターネットに接続してブラウザで操作するScratchです。
上記のサイトで、「作る」をクリックすると、すぐにプログラミングを楽しむことができます。
Scratchでネコがひたすら跳ね返るプログラミングの動画(19秒。音が出ます)
Scratch:オフラインエディタとは
パソコンにソフトをダウンロードした後は、オフライン(インターネットに接続しないで)使うことができるScratchです。
「Scratchデスクトップ」または「オフラインエディタ」と呼ばれています。
マインクラフトをScratchと連携して遊ぶ
次に、マインクラフトをScratchと連携して遊ぶとはどういうことか、説明していきますね。
その方法は、いくつかありますが、このページでは2つの方法をご紹介します。
方法1:Code ConnectionでScratchと連携
1つは、この前もMicrosoft MakeCodeの記事でご紹介した「Code Connection」を使って、Minecraft(Bedrock Edition/統合版)とScratchを連携する方法です。
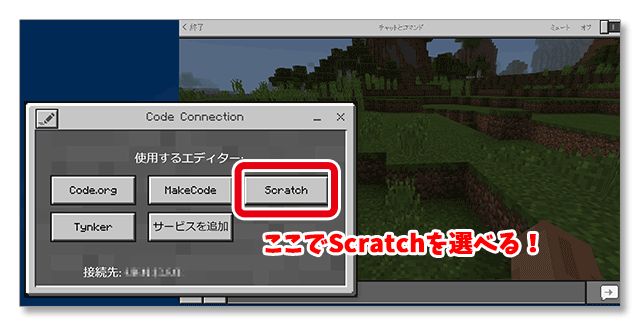
これで連携できるScratchは「Scratch X」という名前になっています。
通常のScratchとは多少異なっているようです。日本語に翻訳されていない部分が多くありますので、子供がマインクラフトでプログラミングを学ぶ教材として、今のところちょっと不便かなと思います。
方法2:Modを使ってScratchデスクトップと連携
2番目の方法は、Minecraft:Java Edtionを、Modを導入することによってScratchデスクトップ(オフラインエディタ)と連携させる方法です。
ここからは、この、2番目の方法についてご紹介していきます。
マインクラフト×Scratchでどんなことができるの?
Minecraft:Java Edtionを、Scratchデスクトップと連携することによってこんなことができます。
建築
- ブロックをきまりに従って置くことができる(大きな建物を作るのに便利)
- 同じ建物をラクにたくさん作ることができる(村など、同じような建物をたくさん作りたい場合に便利)
- ブロックをランダムに置くことができる(工夫すればミニゲームを作れる)
- ブロックを時間を決めて置くことができる(〇秒後にブロックを置いたり、消したりすることができる)
その他
- 自分の座標を調べる
- キャラクターをテレポートさせる(自分のみ)
ゲームモードやゲームルールを変える、天候を変える、アイテムを手持ちに加える等といったことはできません。ブロックを置いたり消したり(空気ブロックに置き換えたり)するというのが、こちらでの主な遊び方となるようです。
解説本を参考にマインクラフトをScratchと連携させてみました
私が実際に、マインクラフトをScratchと連携させてみた手順をかんたんにご紹介してみます。
この本を参考にしてやってみました。
2019年2月時点に次のような環境で行った手順の一部をご紹介します。(本で推奨されているバージョンとは違うところもあります)
- Windows10のパソコン
- Minecraft:JavaEdition1.13.2(本では1.8.9)
- Scratch2.0デスクトップ
- Minecraft Forge14.23.2.2611
- Raspberry Jam Mod 0.92
特に、Scratchデスクトップは、2019年2月現在、新バージョンのScratch3.0デスクトップが配布されていますが、これで試したところ、下記の方法でマインクラフトとの連携はうまくいきませんでしたので、ご注意くださいね。
Scratchデスクトップの旧バージョンである2.0の方では、本のとおりに連携できました。
お金はかかるの?
解説本の他には、
- Minecraft:Java Edtion(有料)
- パソコン
これを用意する必要があります。また、ソフトウェアをダウンロードするのに、インターネットに接続できる環境も必要です。
その他のソフトウェアはすべて無料で使用できます。
1.パソコンにMinecraft:JavaEditionをインストールする
- Minecraft:JavaEditionをインストールしていない場合は、体験版をインストールし、ご自分のパソコンで問題なく動作するかどうか確かめてから、購入する。
→Minecraft:JavaEditionをダウンロードできるページ
2.Scratch2.0デスクトップをインストールする
下記ページの下の方にある「旧バージョン」のところから「Scratch 2.0 デスクトップ」へ進む
- 「Adobe AIR」(アドビエアー=Scratchオフラインエディター2.0を使うために必要なソフト)をインストールする
- 「Scratch 2.0 デスクトップ(オフラインエディター)」をインストールする
3.Minecraft:JavaEditionとScratch2.0デスクトップをつなぐ
- Minecraft Forgeをインストールする
- 本に書かれてあるウェブページから「マインクラフトをScratchと連携させるためのソフト」と「ラズベリージャムMod」をインストールする
- Minecraft:JavaEditionを起動してScratchオフラインエディターと連携する
マイクラをScratchと連携して遊ぶ方法を学べる本
マインクラフトとScratchを連携させる方法について、詳しくはこちらの本をお読みください。
注意点
この本は2017年9月現在の情報をもとに書かれたものです。
動作確認環境
パソコン版マインクラフト1.8.9
Scratch 2.0 オフラインエディター(v456.0.4)
これ以外の環境では、本のとおりに動作しない可能性があります。
この本で学べること
- Scratchをインストールする方法と遊び方の基本
- マインクラフトをインストールする方法と遊び方の基本
- マインクラフトをScratchと連携する方法
- マインクラフトをScratchと連携させて様々なものを作る方法
こういったことが学べます。
マインクラフトって何?という本当の基本のところから、解説してくれている本です。
Minecraft:JavaEditionの購入方法、マインクラフトの遊び方なども教えてくれています。
今までスクラッチやマインクラフトを遊んだことがない方でも、この本を読めばマインクラフト、そしてScratchによるプログラミングをスタートすることができると思います。
この本で紹介されている「マインクラフトとScratchを連携するためのソフト」を使うと、Scratchに、オリジナルのブロックが追加されます。
- 動:指定した場所にプレイヤーが移動する
- 点:指定した場所に、1つのブロックを置く
- 線:指定した場所に、直線状のブロックを置く
- 箱:指定した場所に、直方体のブロックを置く
- 丸:指定した場所に、円形のブロックを置く
操作が直感的にわかりやすくなると思います。
特に「丸」なんかは建築で便利に使えそうですね。
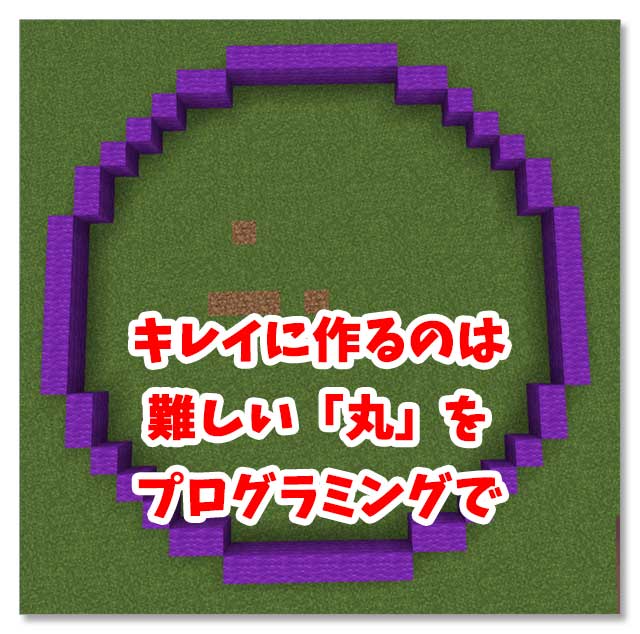
こういうものを作れる

プログラムを実行するたびにかたちが変わる迷路、なんていうおもしろいものもありましたよ。
自動でたいまつを置きながら走れるプログラムもありました。洞窟や暗い森の沸きつぶしもラクラク?
最初の設定が難しそう?
このように、Minecraft:JavaEditionにScratchデスクトップを連携するには、いろいろなソフトをダウンロード、インストールする必要があります。
解説本を見て順序よく作業していけば大丈夫ですが、せっかく環境設定をしても、できることが限られているのがちょっと残念かな。
パソコンの操作にあまり慣れていない方や、これから子供のプログラミング学習のためにパソコンを買おうかなと思っている方には、Windows10のパソコンにMicrosoft MakeCode for Minecraftを連携させる方法が、すごく簡単なので、おすすめです。
Microsoft MakeCode for Minecraftについて、詳しく紹介しているページはこちらです。