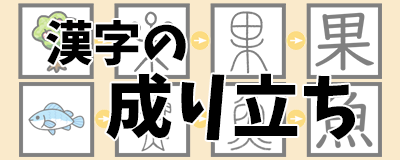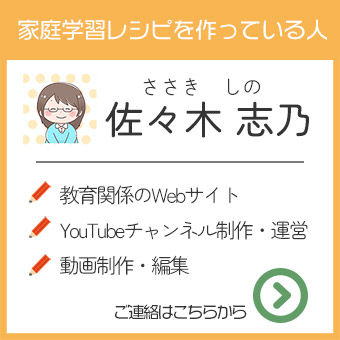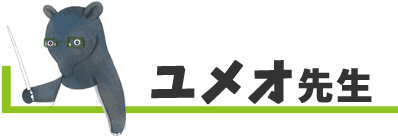P-TOUCH CUBEアプリの使い方-絵文字を入れたお名前シールを作ろう
 P-TOUCH CUBE(ピータッチキューブ)のアプリの使い方を解説したページです。
P-TOUCH CUBE(ピータッチキューブ)のアプリの使い方を解説したページです。
使い方は難しくはないんですが、説明書がなくて、ちょっと迷うところもあったので、このページに操作方法の基本を書くことにしました。
P-TOUCH CUBEには3種類ありますが、説明画像は、PT-P300BT(12mm幅のテープまで印刷できる、一番リーズナブルな機種)のものです。
- 絵文字と文字を入れたラベルを作りたい
- 縦書きにするにはどうするの?
- 絵文字と文字の位置を入れ替える方法
- 印刷設定について(カットオプションとは?)
- ホーム画面に戻るにはどこを押すの?
- 保存したデザインを呼び出す方法は?
こんな疑問を持っている方に読んでもらえるとうれしいです。
2020年10月14日追記
このページの内容を、動画化しました。アプリの操作手順は動画の方がわかりやすいと思いますので、ぜひ記事とあわせてご覧ください。
2020年11月21日追記
さらに、よく問い合わせをいただく印刷の設定(カットオプション)について検証動画を作ってみました。余白を少なくしてテープを節約する方法や、テープの切り方の注意点を解説していますので、こちらもぜひご覧ください。
P-TOUCH CUBEアプリの使い方。絵文字を入れたテープを作ってみよう

P-TOUCH CUBEで、こんなテープを作ってみましょう。
P-TOUCH CUBEアプリをスタート
これがP-TOUCH CUBE(ピータッチキューブ)のアプリ。タップして開きましょう。
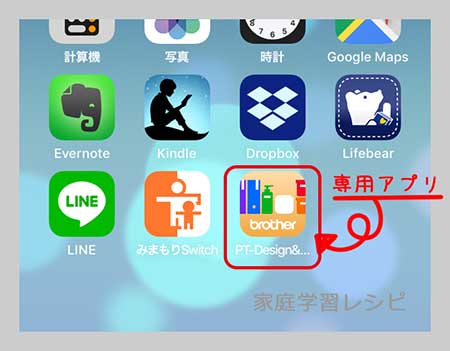
ホーム画面の下の方にある「オリジナルラベルの作成はこちらから」をタップします。
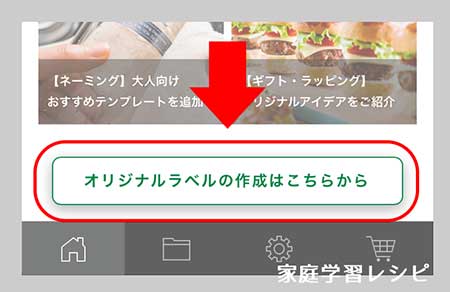
シール(ラベル)のデザインをしよう
「追加するオブジェクトを選んでください」と出るので、「文字」「絵文字」「画像」から選択。ここでは「絵文字」を選びます。
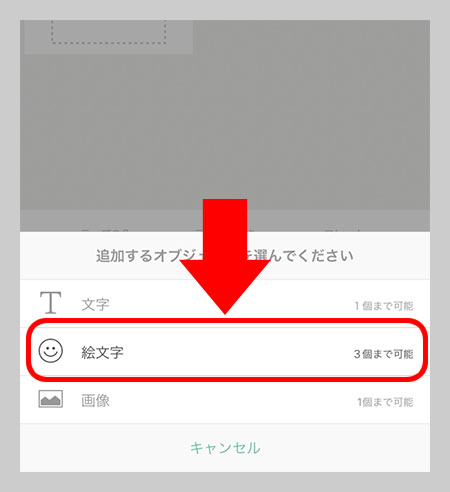
文字や絵文字を入力する画面です。画面中ほどの左右にある黒三角マークを押すとその他の絵文字グループに切り替わります。
または、下の画像で「学校」と書かれてあるところをタップして、絵文字グループを選択することもできます。
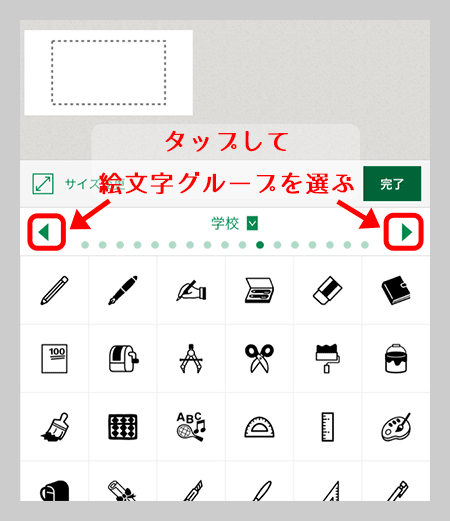
絵文字はたくさんあるので、好みのものを選んでください。ここでは「学校」という絵文字グループの中から「ランドセル」の絵文字をタップで選択ししてみました。「完了」をタップします。
入力されたランドセルの絵文字をタップすると、さっきの画面に戻り、絵文字を選びなおすことができます。
この画面で、文字の設定をします。「テープの色」「テープの長さ」「フレーム」を決めます。
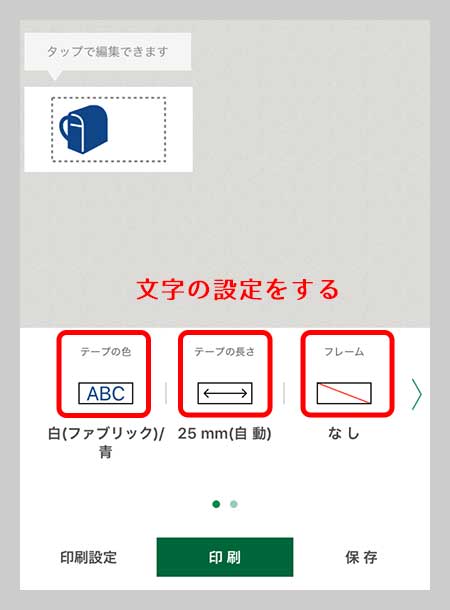
まず「テープの色」というところをタップし、使用するテープを選びます。選んだら、完了をタップします。ここではテープの色:白、文字の色:黒を選びました。
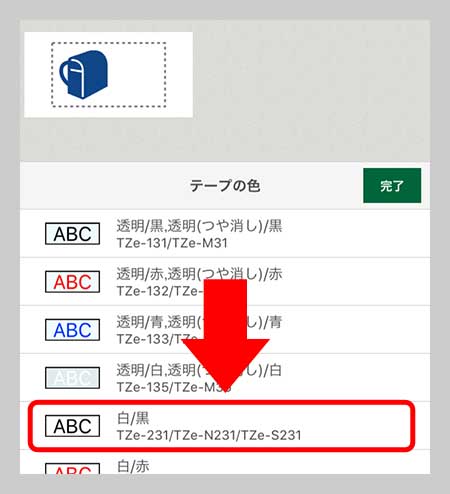
次に「テープの長さ」をタップします。ここでは「自動」を選びました。テープの長さを指定することもできます。選んだら、完了をタップします。
「フレーム」では、様々なフレーム(文字や絵文字のふちどり)を選ぶことができます。今回はフレームなしで作ってみることにしました。選んだら、完了をタップします。
次に、>マークを押します。
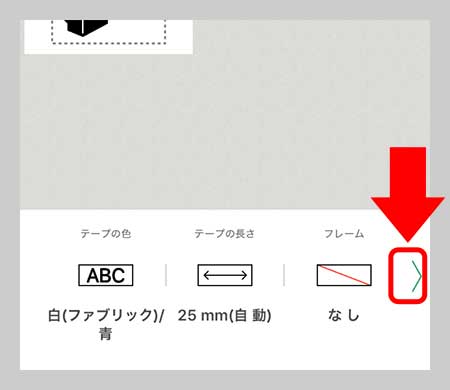
この画面で「テープの幅」「書き方向」「配置」を決めます。
「テープの幅」をタップして、使用するテープの幅を選びます。ここでは12mmを選びました。選んだら、完了をタップします。
「書き方向」をタップすると、たて書き、横書きがタップするたびに切り替わります。ここでは縦書きを選びました。
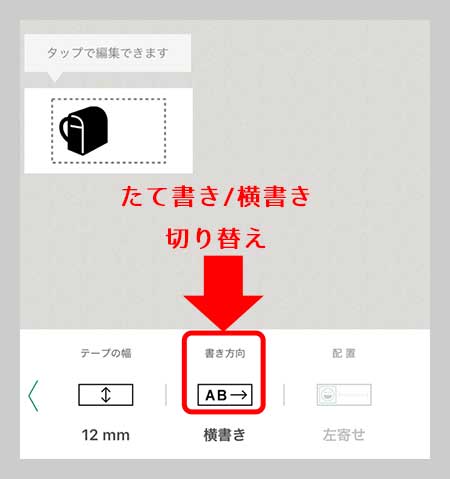
「配置」は、文字を入力する時に設定できます。縦2段にしてふりがなを入れたりすることができます。ここではタップしません。(絵文字の時はタップできないようになっています)
「タップで編集できます」というところをタップして、入力画面に戻ります。
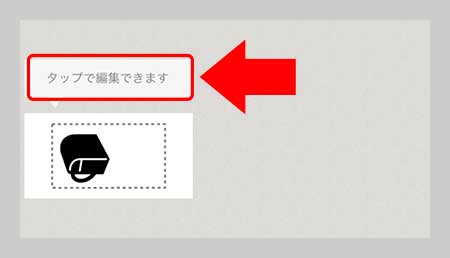
絵文字の下に文字を入れたいので、「+挿入」というところをタップします。
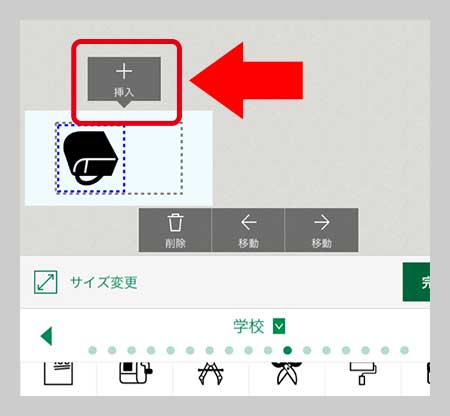
「追加するオブジェクトを選んでください」と出るので、「文字」を選びます。
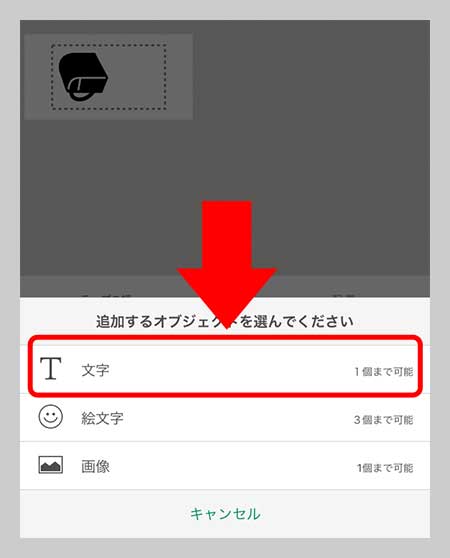
「学校」と文字を入力します。
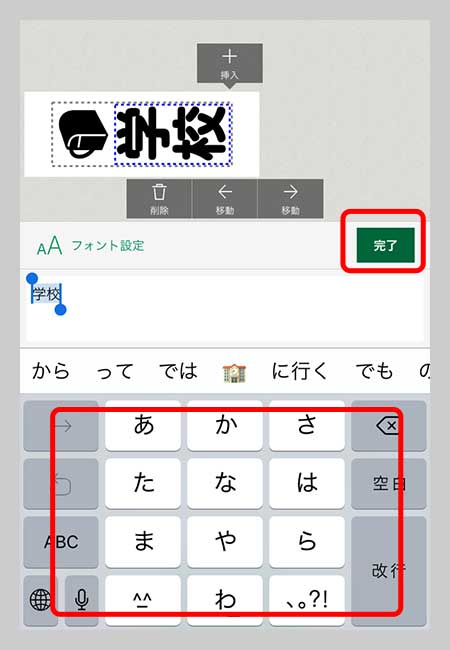
「フォント設定」を押すと、様々なフォントを、画面で見ながら選ぶことができます。
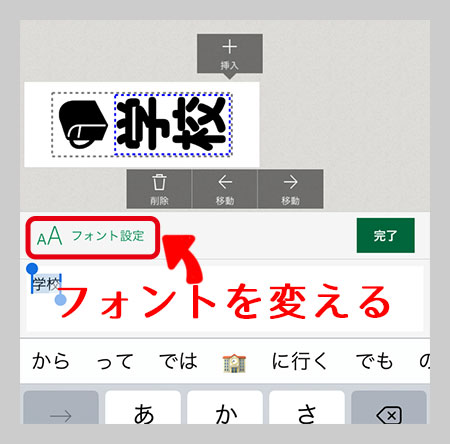
ここでは「PT丸ツデイB」というフォントを選んでみました。
フォント設定の画面では、フォントの他、文字の大きさ、位置などを変更できます。また「段組み」を選ぶこともできます。
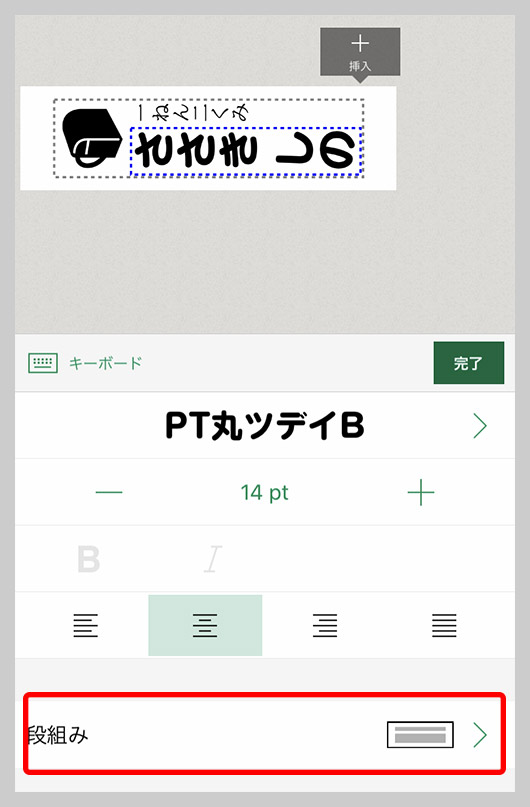
上の画像は、段組みを「縦1:2」として、一段目に学年と組、二段目に名前を入れた例です。この「絵文字+段組み」のラベルの作り方は、記事の上の方で紹介した動画でくわしく説明していますので、よかったら動画も見てくださいね。
文字の入力が終わったら「完了」をタップします。
スペースを入力して文字の間隔を調整したり、フレームをつけてみたり、お好みでデザインを調整してください。
文字と絵文字の場所を入れ替えたい時は、「タップで編集できます」というところから入力画面に戻り「←移動」「移動→」を押すと入れ替わります。
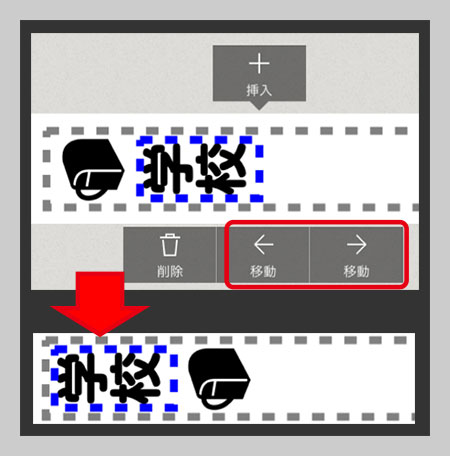
デザインができたら「保存」をタップします。
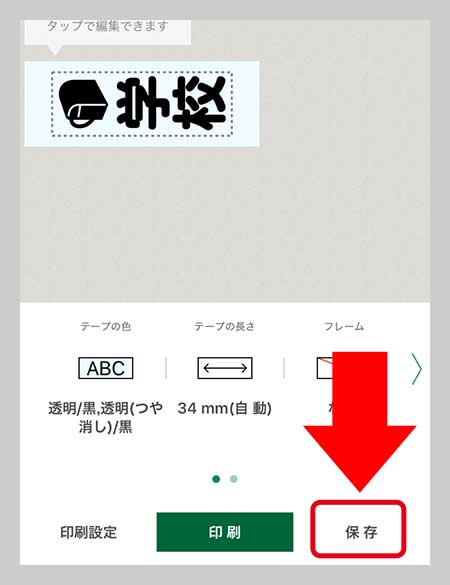
P-TOUCH CUBEとスマホを接続し印刷しよう
お使いのスマホの設定(P-TOUCH CUBEアプリの設定ではなくスマホ本体の設定)で、「Bluetooth」をオンにし、P-TOUCH CUBEと接続します。
P-TOUCH CUBE本体に、使用するテープをセットします。

PT-P300BTの場合は、単四電池6本がきちんと入っていることを確認してくださいね。(別売りのアダプターがある場合はコンセントに差し込んでください)
P-TOUCH CUBE本体の電源をオンにします。
アプリ画面で「印刷」をタップします。
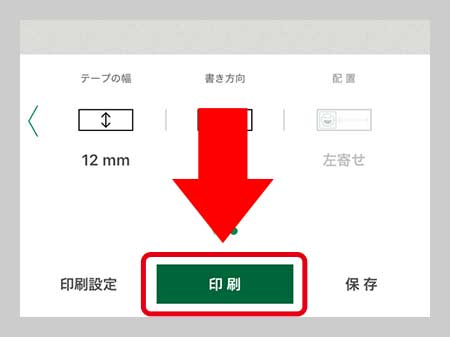
印刷設定の画面に進みます。
カットオプションについては、ここでは「カットマーク」「最後のラベルをカットする」をオンにし「自分ではさみでカットする」はオフにしました。
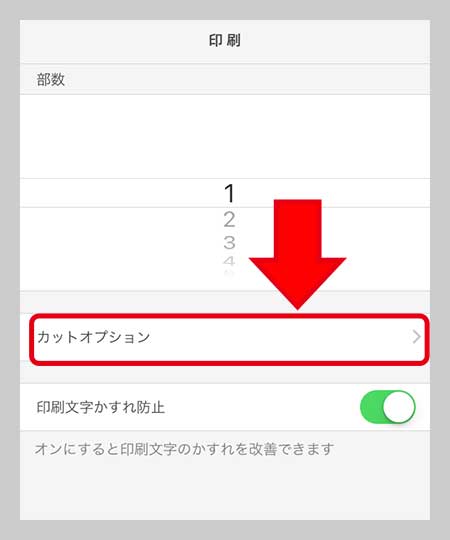
「最後のラベルをカットする」と書いていますが、PT-P300BTの場合は自動カットではなく、カットボタンを手動で押してカットする仕様です。
続けて印刷する場合、「最後のラベルをカットしない」にすると、余白が多くならず、テープの節約になります。その場合、カットしたい時に、電源ボタンを2回続けて押してから、カットボタンを押してカットします。
部数は1、印刷文字かすれ防止は「オン」にします。
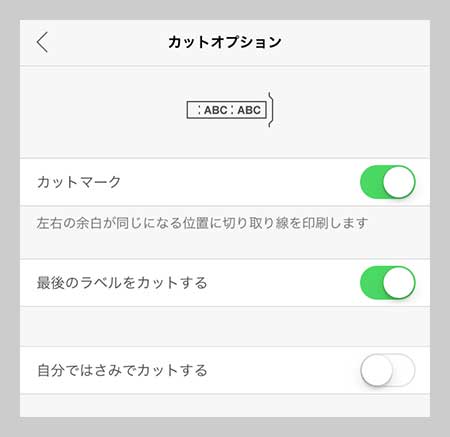
画面右下の「印刷」をタップします。
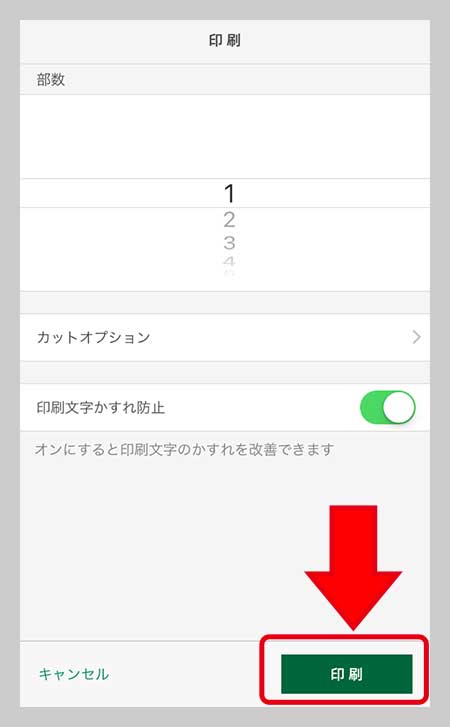
「印刷中」という表示が出て、P-TOUCH CUBE本体でテープに文字が印刷されます。
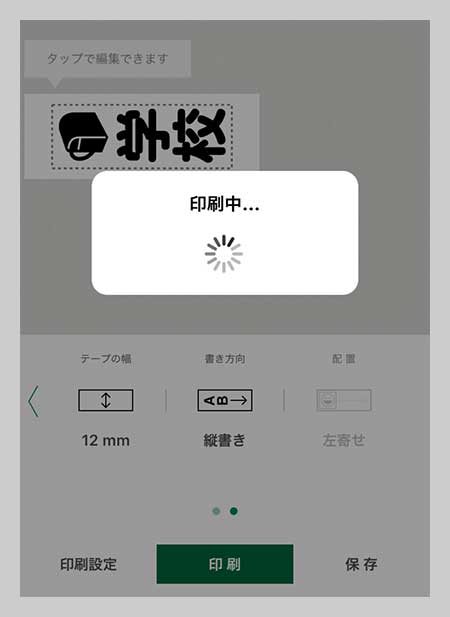
PT-P300BTの場合はハサミのマークのところを押して、テープをカットします。
これで、できあがりです。

詳しく説明したので長くなりましたが、慣れれば、保存したデザインを呼び出せば1分くらいで印刷できます。1枚だけ必要という時も、これなら面倒もなく、サッと印刷できます。
あれ?どうするの?と思ったら
アプリの操作で迷いそうなところについて、書いておきますね。
ホーム画面に戻るボタンはどこ?
画面左上の「<」を押しましょう
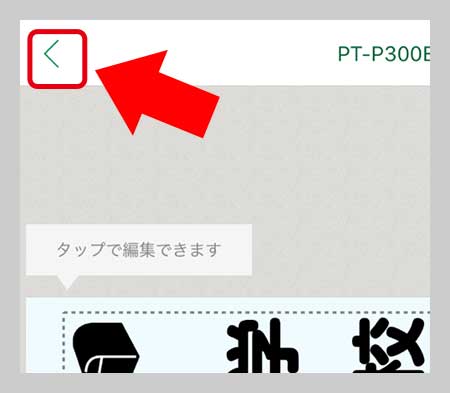
保存したデザインを呼び出す方法は?
ホーム画面で、下に4つ並んでいるマークのうち、左から2つめを押しましょう。
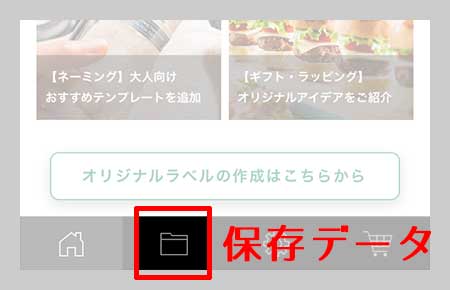
こちらの記事もおすすめです。