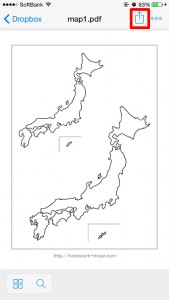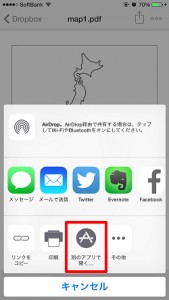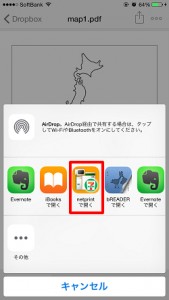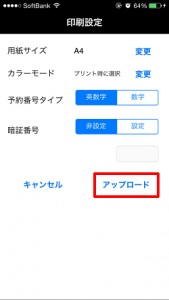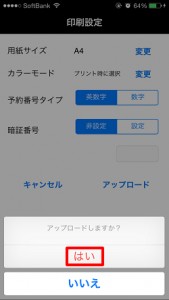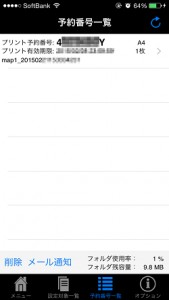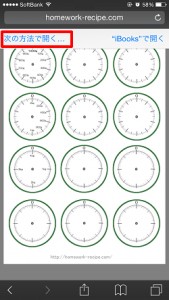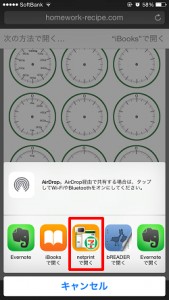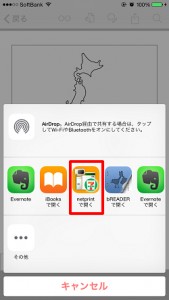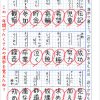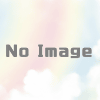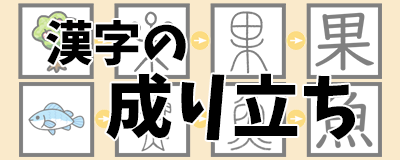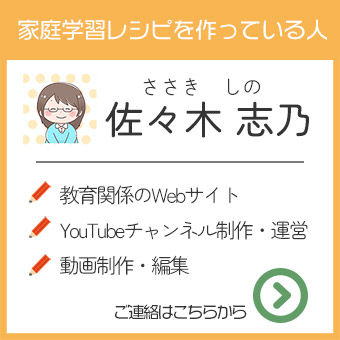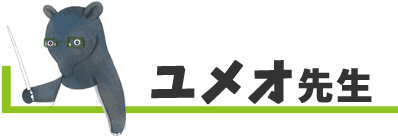コンビニでpdf画像を印刷しよう
ここでは、このサイトに置いてある、自主学習ノート用の画像や資料を、コンビニで印刷する方法をご説明します。
iPhoneや、Andoroidのスマホでサイトを見て下さっている方も多いと思いますが、パソコンやプリンターがなくても、ネット上のいろんな文書や画像を簡単に、紙に印刷することができるんですよ。
方法やアプリは色々ありますが、ここでは、「netprint」というアプリを使い、セブンイレブンのマルチコピー機で印刷する方法をご紹介します。
「netprint」は、Android版も、iOS版もあります。使い方や画面の表示は、機種や設定によって多少違いますので、アプリのサポートサイトで使い方をご確認下さい。
netprintを入手
無料のアプリ「netprint」を、スマートフォンにインストールします。
- Androidの場合は、Google Playストアから
- iPhone/iPadの場合は App Storeから
「netprintかんたん写真プリント」というアプリもありますが、写真以外にも、文書や画像のファイルも印刷したいので、かんたん写真プリントではない方の「netprint」を選びます。
アプリを開き、ユーザー登録をします。名前、メールアドレスの他、IDを自分で決めて入力する必要があります。入力したメールアドレスにメールが届きますので、そのメールに記載されているリンク先で、パスワードの登録をします。
アプリに戻り、IDとパスワードを入力すると「netprint」を使えるようになります。
pdfファイルをアップロードしよう
pdfファイルを、何で開いているかによって動作が違うので、一例として見て頂きたいのですが、まず、dropboxにあるpdfファイルを、netprintにアップロードする方法を説明します。
dropboxの中にある、日本地図のpdfファイルを、iphoneで表示させている画面です。
右上にあるボタンをタップします。この、四角に上矢印のボタンのことを「アクションボタン」と呼ぶそうです。
すると、このような画面になりますので、「別のアプリで開く」というボタンを選びます。
すると、「netprintで開く」というボタンがこのように出てきますので、これをタップします。
「netprint」の、印刷設定の画面に移ります。
- 用紙サイズ…このサイトに置いてあるpdfファイルはすべて、A4のままでOK
- カラーモード…白黒などに変更したい場合はここで設定
- 予約番号のタイプ…数字と英数字から選ぶことができる
- 暗証番号…コンビニで印刷する際に、暗証番号を入力するようにしたい場合はここで設定
設定が終わったら、「アップロード」をタップします。
確認画面で「はい」を選びます。
これで、スマホでの操作は終わりです。この画面に表示されている予約番号と、先ほど暗証番号を設定していた場合は暗証番号を、メモして持ちます。
この画面を表示させたまま「ホームボタンとスリープボタンを同時に押す」プリントスクリーンで写真に保存しておいてもいいですね。
safariで開いている場合
次に、ブラウザ、ここではiphoneで、Safariの画面で表示させているpdf画像を、netprintにアップロードする方法です。
サイトのページからpdf画像を表示させ、画面のまん中あたりをタップすると……
画面の上の方に「次の方法で開く」という表示が出てきますので、ここをタップします。
すると、このように、「netprintで開く」ボタンがあらわれました。あとは先ほどと同じように、netprintにファイルをアップロードします。
AdobeReaderで開いている場合
画面の上にある「四角に上矢印」のアクションボタンをタップ。
「netprintで開く」で、アップロードの設定画面に移ることができます。
メールでアップロードする方法
この「netprintで開く」というボタンが、環境により上記の操作で出て来ない場合、メールに添付してファイルを送る方法で、netprintにアップロードすることもできるようです。
- あらかじめ、ネットプリントのサイトか、アプリをインストールした端末からユーザー登録が必要
- ユーザー登録したメールアドレスから、メールで添付ファイルを送信する
- メールのあて先は、アプリの中にも記載されているとおり「upload@m.netp.jp」
- メールでアップロード後、アプリで印刷設定をしなければ、予約番号(コンビニで印刷する時に入力する番号)が発行されない。
- 予約番号は、ネットプリントのサイトまたはアプリで確認する必要がある。
と…結局アプリを開かないと予約番号が発行されないので、アプリをインストールしていない端末からもnetprintできるというわけではないみたいですね。
ネットプリントのサイトからアップロードする場合は、アップロード完了通知メールを届けてもらう設定を選択することができます。それに予約番号(コンビニで印刷する時に入力する番号)が書かれてあるので、アプリやネットプリントのサイトで確認する必要はありません。
パソコン上のデータや写真をコンビニで紙に印刷したい場合は、ネットプリントのサイトを利用するのが便利です。
パソコンからコンビニ印刷の場合は、他にも便利な方法がありそうですが、こんな方法もあるよということで。
セブンイレブンで印刷する
予約番号と、アップロードの際に暗証番号を設定した場合は暗証番号のメモを持って、マルチコピー機のあるセブンイレブンへ行きましょう。
マルチコピー機のメニュー画面で「ネットプリント」をタッチします。あとは画面の表示に従って、予約番号を入力し、印刷枚数等を設定します。お金を入れて、スタートを押すと、印刷できます。
まとめ
スマートフォンからコンビニ印刷の手順としては、
- アプリをインストールしているスマートフォン等で、pdf画像をアップロード
- 予約番号をアプリで確認
- コンビニへ行き、印刷する
…という使い方になります。一度ユーザー登録してしまえば、数回のタップで、あとはコンビニへ行くだけ。下手すると家のプリンターで印刷するより速いんでは?と思えるほどです。
家にプリンターがあると、便利といえば便利なんですが、インクは高いですし、インクがなかったり、紙が詰まったり、久しぶりに使ったら変な色で印刷されたり、メンテナンスがちょっと…ですよね。
「そんなにしょっちゅう使わない」「コンビニがすぐ近くにある」という場合は、写真も文書も画像も、コンビニで印刷してしまうことにして、プリンターを家には持たないことにするというのも、1つの手かなぁと思ったりもします。
今日は、知っておきたいnetプリントの方法をご紹介しました。コピーだけじゃない、コンビニのコピー機の活用方法、試してみてくださいね。