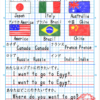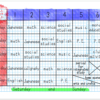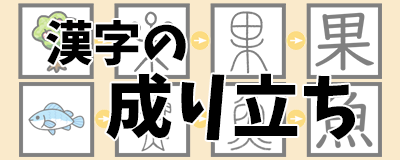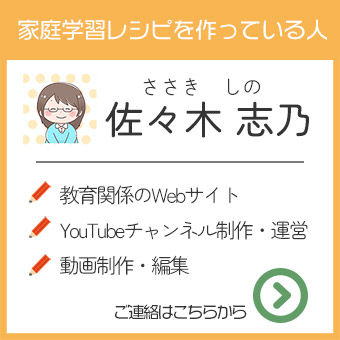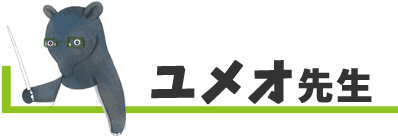ピータッチキューブの印刷設定の方法【カットオプションとは?】

P-TOUCH CUBE(ピータッチキューブ)の印刷設定(カットオプション)について解説します。名前つけに便利なピータッチキューブを使っていて、困っていることはありませんか?
- カットオプションって何?
- なんかテープの途中で切れたんだけど?
- 余白が多すぎてテープがもったいない
- 結局どう設定するのが一番いいの?
このような疑問にお答えする内容となっていますので、ぜひ最後まで読んでいただけたらと思います。
ピータッチキューブの基本的な使い方についてはこちらをご覧ください。
ピータッチキューブをいろんな設定で印刷を試した動画
まずは、実際にいろんな設定で印刷をする様子を動画にしてみましたので、よろしければこちらをご覧ください。
(6分/BGMあり)
動画で解説したポイントを、まとめて書きますね。
余白は「広い」「狭い」から選べる
印刷設定で、余白を「広い」「狭い」から選べます。
↓印刷設定の画面はここから開きます。
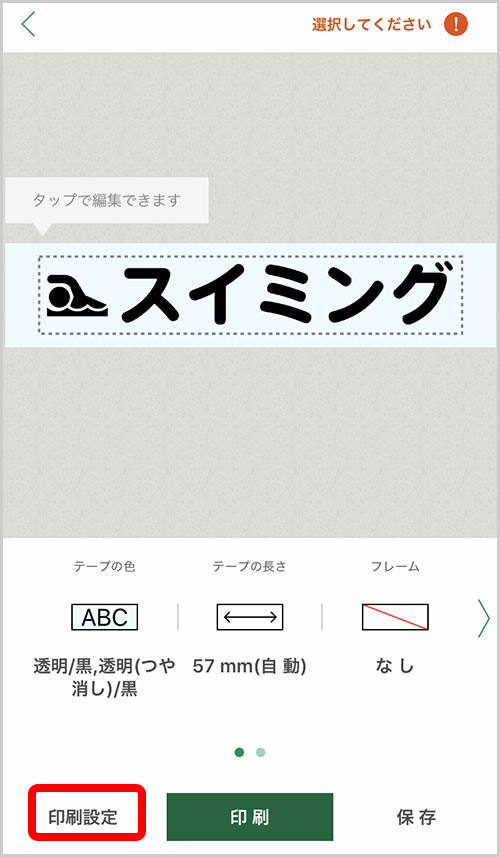
↓余白を設定。
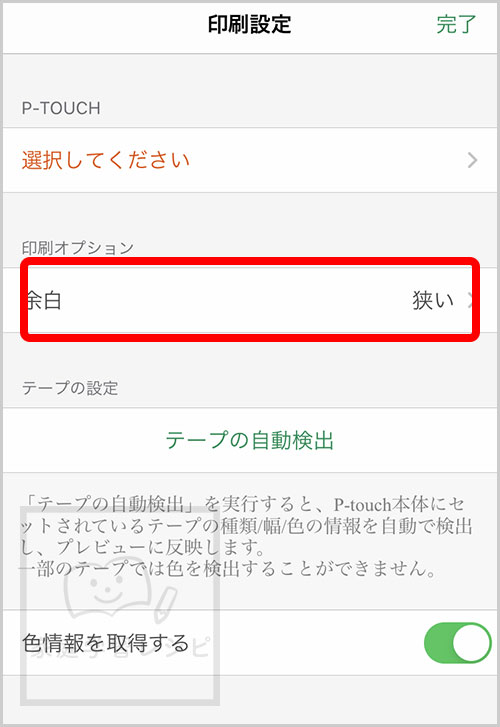
カットオプションの設定方法
↓印刷の前に表示される画面で「カットオプション」というところを押します
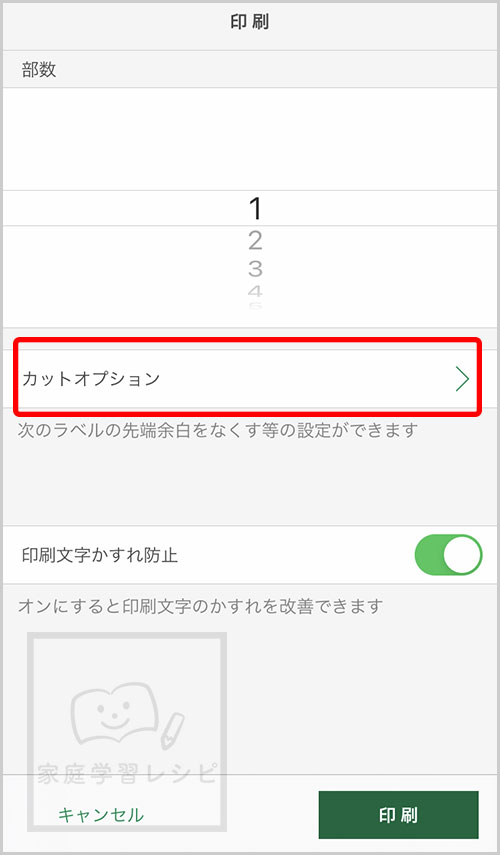
↓カットオプションの画面

ここで、カットマークをオンにすると、テープとテープの間に、切る時の目安となる印が印刷されます。これはお好みで選びましょう。
問題はその下ですが…
- 「自分ではさみでカットする」をオン -①
- 「自分ではさみでカットする」をオフ
- 「最後のラベルをカットする」をオン -②
- 「最後のラベルをカットする」をオフ -③
この3種類から選びます。
①「自分ではさみでカットする」をオン

②「最後のラベルをカットする」をオン
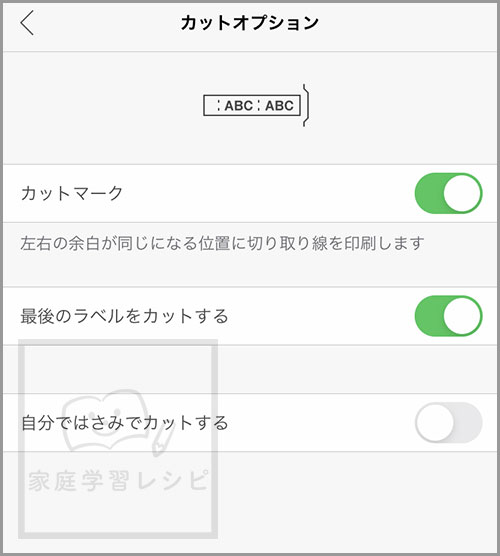
③「最後のラベルをカットする」をオフ
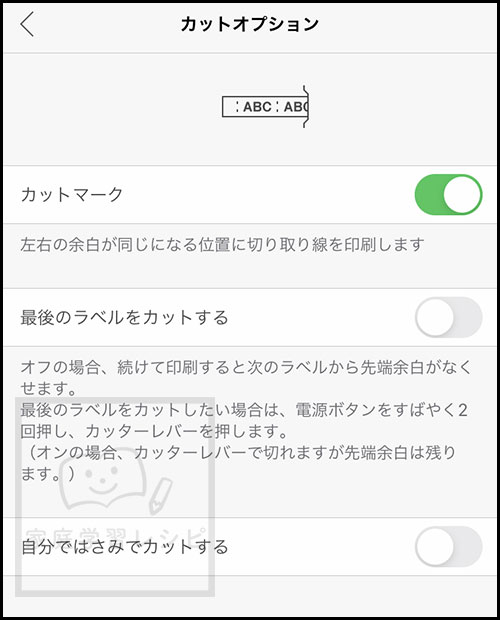
ここは、場合に合わせて次のように設定すると良いです。
1種類のデザインのテープを(1枚でも2枚以上でも)印刷する場合は「最後のラベルをカットする」をオンにする
1度印刷して、カットしないで続けて次の印刷をしたい場合は「最後のラベルをカットする」をオフにすると、テープの先頭の余白がなくなりテープの節約になる。次のテープで印刷が最後になるというときだけ、「最後のラベルをカットする」をオンにする。
「最後のラベルをカットする」をオンにして印刷した後、本体のカットボタンを押すと、正しい位置でテープを切ることができます。
テープが途中で切れる?
「最後のラベルをカットする」をオフにして印刷し、本体のカットボタンを押すと、余白が全然ない状態で切れたり、テープの途中で切れたりします。
「最後のラベルをカットする」をオフにして印刷するのは、次に続けて印刷したい場合ですが、やっぱり続けて印刷しないで切りたいと思ったときは、電源ボタンを2回続けて押します。
すると少しテープが出てきて、本体のカットボタンを押したときに、正しい箇所で切れるようになります。
自分ではさみでカットするとは???
これをオンにして実際に印刷してみた結果は、「最後のラベルをカットする」をオンにした場合と同じでした。ちょっと意味がわかりません…。自分でわざわざはさみでカットする必要はないと思うので、この設定は使わなくても良いのではないかと思います。
他にも覚えておきたいこと
デザインを保存しておこう
デザインができたら、「保存」を押しましょう。保存したデザインは、ホーム画面の下に並んでいるアイコンのうち、左から2番目を押すと表示されます。
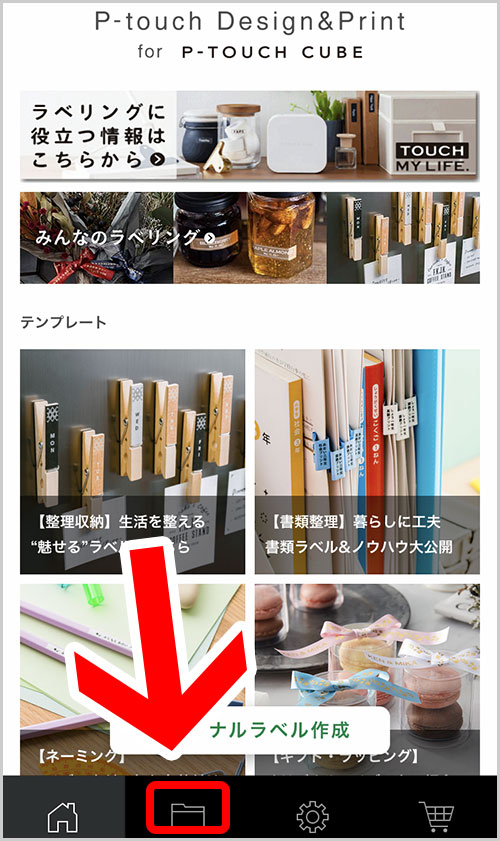
↓保存してあるデザインが表示されている画面
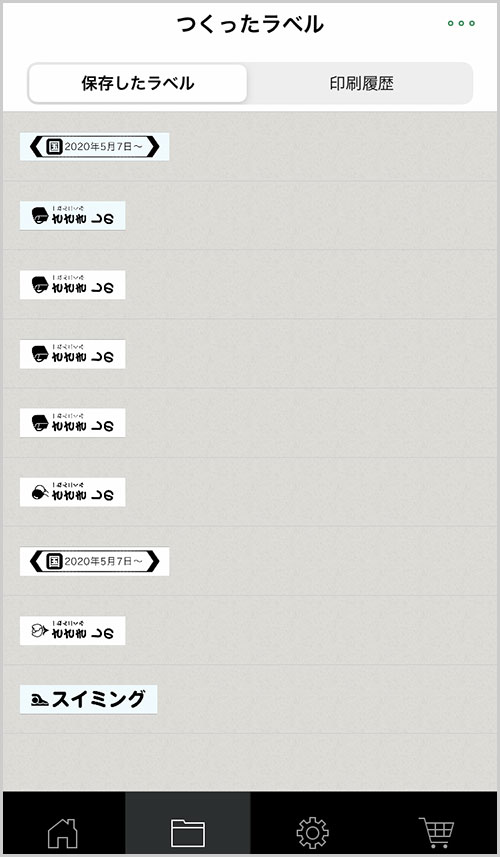
ホーム画面にはどうやって戻るの?
↓画面の左上にある<のマークを押しましょう。
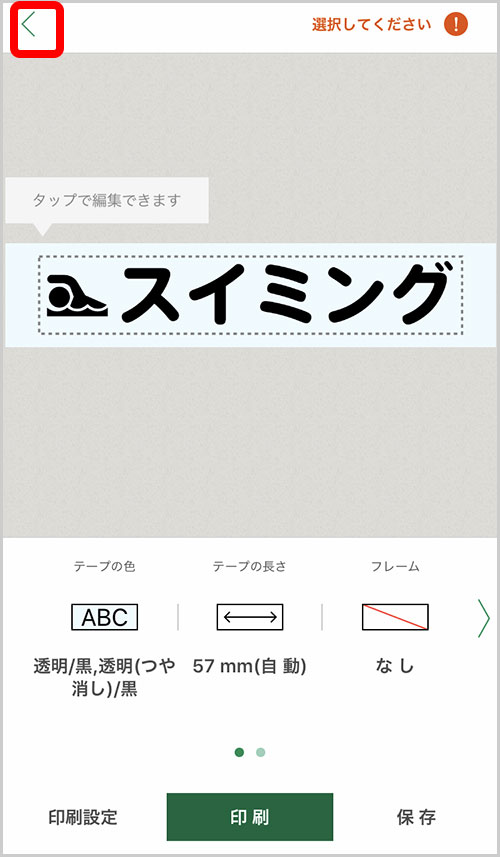
他によくわからないことがあれば、動画のコメント欄で質問をしていただければ、わかる範囲でお答えします(^_-)-☆